超便利!!Logicool ERGO M575約半年使用レビュー!!
一つは持ってると便利!!Logicool ERGO M575約半年使用レビュー!!

初めに
どうもこんにちはギロです。今回はLogicool ERGO M575を購入してから約半年使い続けたので長期使用レビューをしたいと思います。
いきなりですが使用していて感じた魅力を簡潔に言います。
・マウスを使用していて疲労がたまらない
・デザインをこだわり抜いていて、無駄に力を入れすぎず楽にストレスフリーに操作できる
・トラックボールが滑らかで快適
・安い!!
これらがLogicool ERGO M575の魅力だと思います。
購入はこちらから↓
ではここからはくわしくレビューしていきます。
仕様・スペック
仕様・スペックは以下のようになっています。
・高さ: 134mm
・幅: 100 mm
・奥行き: 48mm
・重量: 145g
・解像度:400〜2000dpi
・ボタン数:5個(左/右クリック、戻る/進む、ミドルクリック付きスクロールホイール)
・ボール直径:34mm
・無線方式(Unifying):2.4GHz
・無線方式(Bluetooth):Bluetooth Low Energy
・電池寿命(Unifying):最長24ヵ月
・電池寿命(Bluetooth):最長20ヵ月
・カラバリ・型番:
・グラファイト: M575GR
・オフホワイト: M575OW
・ブラック:M575S
外観

ここからは実機レビューです。筆者はブラックを選択しました。見た目はとてもシンプルでマット加工されていて、かなり落ち着いたような見た目になっています。しかも、トラックボールが水色でロジクールらしさが見た目からも感じられるところもおしゃれなポイントです。

傾斜は写真を見て分かるとおり、手のひら部分が傾いているのが伝わると思います。この角度がエルゴノミクスという、手や腕にやさしいといわれる所以です。
これもまた冒頭で言っていたストレスフリーに操作できるポイントの一つです。

右側には、小指を置くための微妙に凹んだ部分があります。

34mmサイズのボールをアップで見てみると、ツルツルした表面の内側にザラザラした面が配置されていることがわかります。
ボールの滑りを確保したうえで、光学式センサーでの読み取り精度をあげるための2層構造にしているみたいです。

裏には滑り止めが5箇所ついていて小さいですが、しっかり滑らないようになっています。ほかに電池交換カバー、電源スイッチ、接続先切替スイッチが配置されています。
接続
こちらのマウスはUnifying接続とBluetooth接続に対応しています。

左の電源をオンにすると接続開始し、右のボタンで接続方法を変更できます。
裏側右側のボタンを押すと、接続方式を切り替えられます。
切り替えるには本体を持ち上げる必要があり、少々手間がかかります。
頻繁に接続先を切り替える人の場合、切り替えボタンを上部につけてほしかった、と感じるかもしれません。
Unifying接続
Unifyingレシーバーを接続先のUSBポートに入れるだけで使えます。
一般的な2.4GHzの無線マウスと同じですが、他のLogicool製品を同時接続できる点がUnifying独自です。
Bluetooth接続とペアリング
接続先に「Logicool ERGO M575S」と表示されるので、ペアリングすればすぐ使えるようになります。
ペアリング速度、接続速度、接続の安定性、いずれも問題ありません。マルチポイントペアリングには非対応です。
操作性
筆者は被せ持ちですが、とても快適に使用できます。ただしつまみ持ちの方も快適に使用できると思います。
ボールの操作性は、無駄に滑りすぎず、マウスポインタが意図したところで止まってくれます。
左右ボタン
左右ボタンは特に不自由に感じることはありませんが、静音スイッチではないので、静音スイッチが使いたい方には向かないかもしれません。
サイドボタン
サイドボタンも左右ボタンと同様で特に不自由に感じることはありませんが、左右ボタンに比べて、かなりクリック音が控えめになっています。
位置は、手の大きい人は問題ないと思いますが、手の小さい人は少し手を上に動かさないと辛そうと感じました。
ホイール
ホイールは、回すと若干クリッキーで、しっかりスクロールしているのが指に伝わってきます。
チルトは非対応です。
Logicool Options
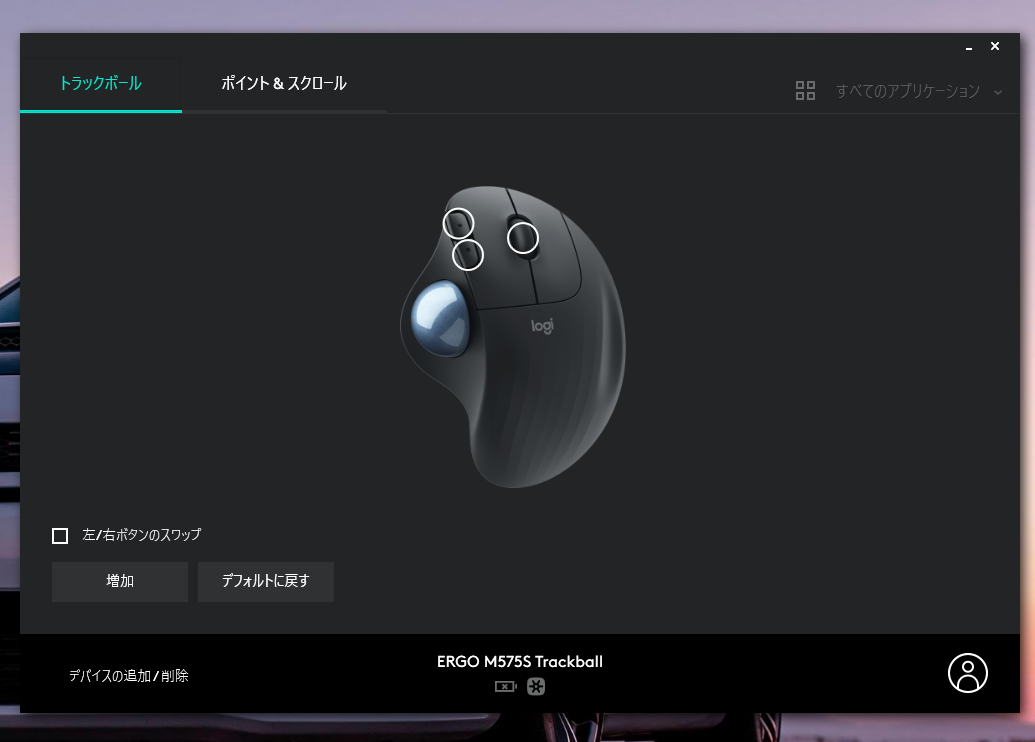
各種アプリ設定は、Logicool Optionsという専用アプリを使います。このアプリは付属のレシーバーを指すだけで勝手にインストールサイトへ案内されます。
ボタン割り当て
進む・戻るボタンとホイールクリックに任意の機能を割り当てられます。
ホイールがチルト非対応なので、横スクロールが不便だと感じる場合は
進むボタン → 右スクロール
戻るボタン → 左スクロール
と割り当てなおすと捗ります。
DPIの調整
ポインタ速度を最大2000dpiまで変更できます。
個人的にはデフォルトの400dpiで十分使いやすいと感じるものの、将来にわたってそうであるとは限らないので、必要に応じて調整できるのは安心です。
電池持ち
一回の電池交換でUnifying利用は最大24ヶ月、Bluetooth利用は最大20ヶ月もちます。
まとめ
総合評価としては文句なしの満点です。試しに買ってみようと思い購入しましたが、まさか半年間使い倒すと思ってもいませんでした。
初めて買ったトラックボールマウスがとても気に入ってしまったので、壊れてもリピ買いすると思います。トラックボールを使ってみたいけどどれ買えばいいか分からないという方や、安くて良い製品が欲しいという方は是非こちらの製品を買ってみてください。
購入はこちらから↓
合わせて読みたい